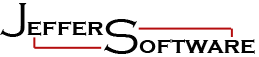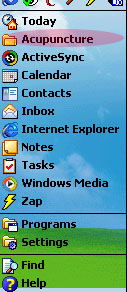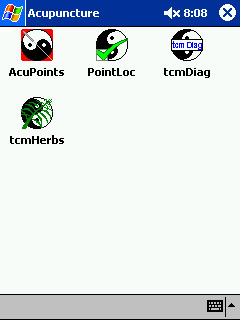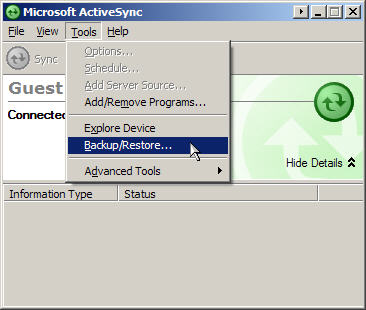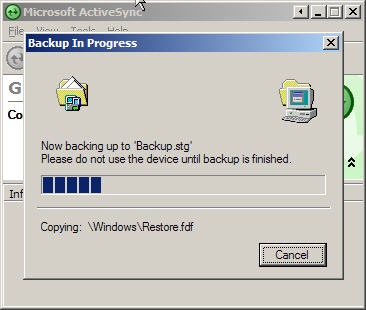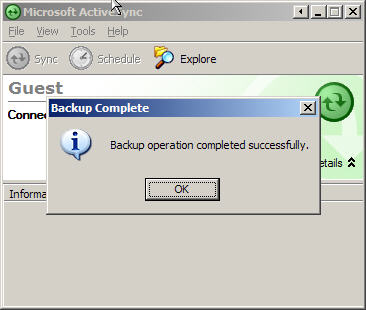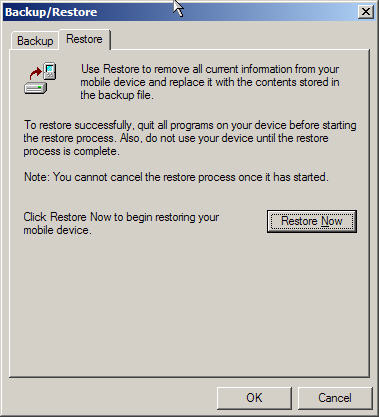Have
a tip or trick to share with others? Feel
free to send it here and it may be posted on this site. Please
state if you wish to remain anonymous. Have
a tip or trick to share with others? Feel
free to send it here and it may be posted on this site. Please
state if you wish to remain anonymous.
- Quick Access Folder
- Printing Support
- How to prevent losing all of your data if your
Pocket PC Battery dies (Backups Made Easy)
- Help
Installing the Pocket PC 2003 Runtime File
- Help
Installing the Windows Mobile 5.0/6.0 Pocket PC Runtime File
Tired of having
to Click the Start Button, then the Programs Folder and then look
through all of your installed applications just to find your Acupuncture
/ Herb / Diagnosis software? Follow these steps and create an Acupuncture
folder on the Start menu and have all of your applications handy.
- This is a picture of the finished result:
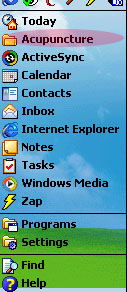 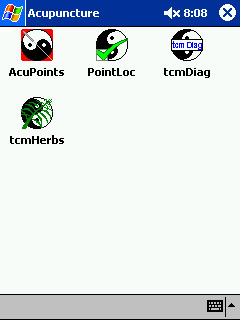
- Here's how to do it:
- Connect your Pocket PC 2002 to your desktop computer via
ActiveSync
- Once connected, double-click the Green ActiveSync Circle
on your taskbar next to the clock
- When Microsoft ActiveSync comes up, click the "Explore"
button
- When the "mobile device" window comes up, double-click
the "My Pocket PC" folder
- Next, double-click the "Windows" folder
- Find and double-click the "Start Menu" folder
- You should see, among other things, the "Programs"
and "Settings" folders, now you know you are in
the right area. From here, use the Right Mouse button and
Right-Click in a blank area within the window. When a little
dialog appears, choose "New Folder" at the bottom
- When "New Folder" comes up, type "Acupuncture"
or whatever name you want to give to your new folder
- From here, double-click the "Programs" folder
- Hold the Ctrl / Control key on your keyboard and use the
Left Mouse button to click all of your Jeffers Software program
that you want grouped together in your new folder. For example,
tcmHerbs, tcmDiag, PointLoc, Acupoints. Once you have only
these files highlighted, let go of the Ctrl key and then go
to the "Edit" menu at the top of that window and
Choose "Copy"
- Now click the "Back" or Up button on that window
to return you to "\Windows\Start Menu". Once there,
double-click your new folder, i.e. "Acupuncture"
- Again, go to the "Edit" menu at the top of the
windows and Choose "Paste". This will make of copy
of the shortcuts for you in your new folder
- At this point you can click the Start button on your Pocket
PC 2002 and you should see your newly created folder, like
above. Now just Tap that folder and you no longer will have
to search though a list of all your programs to find the one's
you need.
- NOTE: If you un-install a program in your newly created
folder, you will have to manually repeat some of these steps
and delete that shortcut because it will no longer be working
and the un-installer will not know to remove this shortcut.
|
Printing: If you
have an IPAQ, HP offers free printing software for your Pocket PC.
Now you can print your Herbal Formulas from tcmHerbs or your Progress
reports from Pocket PointLoc along with other document formats:
|
Want to prevent
having to reinstall all of your software? Want to prevent losing
your valuable data?
Then simply follow these instructions and rest assured you can restore
your Pocket PC back to normal in a hurry:
Easily Backup Your Entire Pocket PC by Using Microsoft
ActiveSync, Here's How:
- Connect your Pocket PC to your Desktop Computer to establish
and ActiveSync Connection
- Double-click the Microsoft ActiveSync Icon located in your
Windows System Tray

- Microsoft ActiveSync will Open. From here, click the "Tools"
menu and then click "Backup / Restore..."
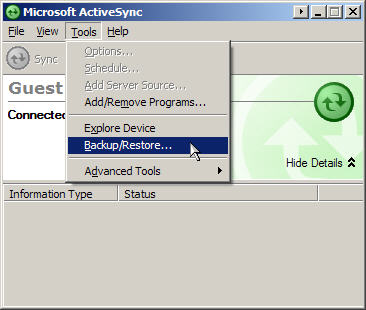
- The "Backup/Restore" dialog box will appear. Make
sure to click "Full backup" and then click "Back
Up Now"

- Your Entire Pocket PC will now be backed up, Including your
settings, programs, data, contacts, etc.
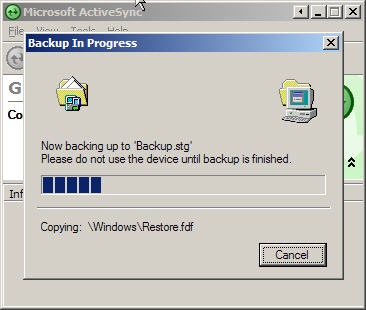
- Bingo! You have successfully made a backup of your Pocket PC!
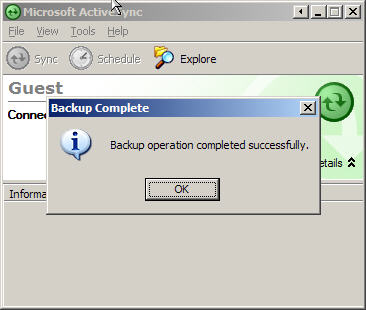
Now if your battery ever dies, don't worry, all you need
to do is simply repeat Steps 1-3 and then on Step 4, choose the
"Restore" tab, then click the "Restore Now"
button, Bingo! Pocket PC Back to Normal:
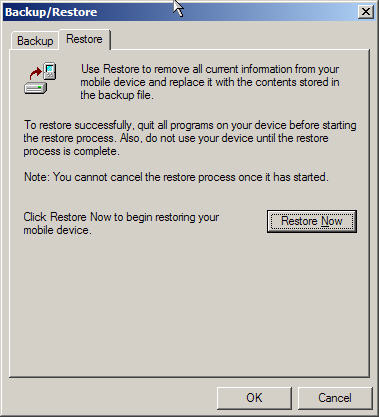
|